Partnerships and collaborations are key strategies we use to promote our brand and products, as well as from those we collaborate with – and Trello makes it easy for us to do so.
A good example of these key strategies is our Affiliate and Reseller program, a common tactic used by SaaS providers. But that’s not all. We’ve been doing something else, too, such as:
- Establishing relationships with WordPress theme and plugin authors
- Engaging subject matter experts for blog posts
- Reaching out to influencers on our social media channels
- Growing a list of bloggers, journalists and PR professionals that are interested in what we do
And a bunch of other promotional activities, some of which are campaign-driven.
Think about your own collaborations. You may not have a formal partnership program set up for your business but have, no doubt, grown a network of contacts.
How do you find and engage with these contacts? Are you saving their details on a spreadsheet? If you don’t have a process in place, then a Partnerships & Collaborations Trello board can help you set one up and manage it.
Planning your Partnerships & Collaborations board
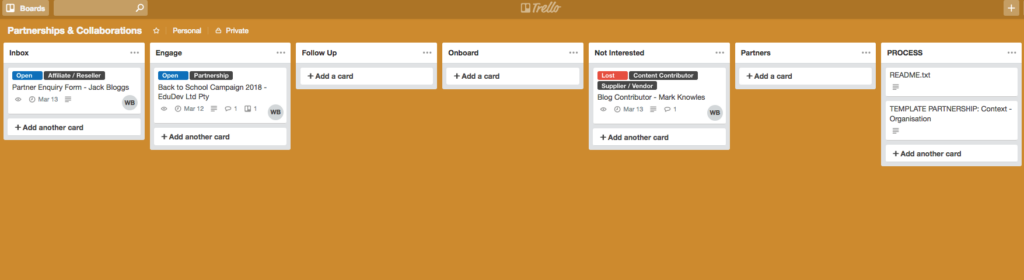
View our sample board: Partnerships & Collaborations
Our approach is to use a single board for all types of collaborations, as opposed to creating individual ones. The latter is a valid option, too. And you can create a Team to group these entities together.
The lists we created represent the stages in the process to source, engage and onboard a partner, and need to be generic enough to cater the different types of collaborations:
- Inbox – We use this to capture inbound request for collaborations via email, phone or enquiry form submissions
- Engage – You’re in touch with a potential partner and negotiating, so before a collaboration is agreed (WIN) or not (LOST)
- Follow Up – When you don’t get a response and want to chase up after X number of days
- Onboard – You have agreed on a collaboration and there are things to set up
- Not Interested – There is no scope for a collaboration, for whatever reason
- Partners – This will be a growing list of partners and collaborators.
There is also the PROCESS list which holds instructions for the pipeline and a template to copy when you need to add a new card to the Inbox.
You may want to check if there is an integration you can use to push all contacts to your CRM once they are added to the Partners list.
Using Labels to differentiate between types of partners
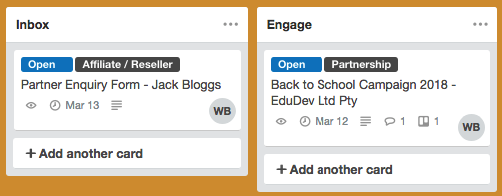 In our sample board, we’ve created labels for the following types of partners and collaborators:
In our sample board, we’ve created labels for the following types of partners and collaborators:
- Partnerships
- Content Contributor
- Affiliate / Reseller
- Influencer
- Supplier / Vendor
Giving them a grey colour so that they are visible on the card’s ‘cover’.
Labels are also used for marking a card’s Status:
- Open (Blue)
- On Hold (Yellow)
- Won (Green)
- Retired (Purple)
- Lost (Red)
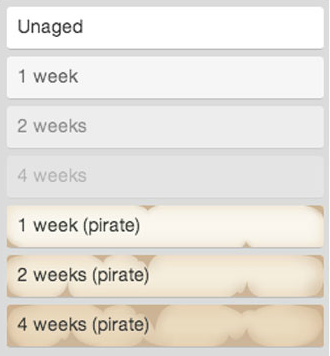 ‘Retired’ is not your typical pipeline status – we are using it for partnerships that were once active and have, for whatever reason, ended. As opposed to flagging it as ‘Lost’.
‘Retired’ is not your typical pipeline status – we are using it for partnerships that were once active and have, for whatever reason, ended. As opposed to flagging it as ‘Lost’.
The free version of Trello allows you to use a single Power-Up add-on. We could have used Trello’s Custom Fields app for Status but decide, instead, to install the Card Aging Power-Up. This allows us to quickly scan the board for cards that haven’t been actioned in a while.
Anatomy of a Partner Card
Looking at the TEMPLATE PARTNERSHIP CARD: Context – Organisation card, you’ll see the information we want to capture consistently for each partnership or collaboration opportunity.
The context is captured in the Cards name so you can tell which campaign, activity or project the opportunity is associated with. You will have captured these in your Roadmap board, for example. And associate the Card with the relevant one on that board, too (as you can see in this example).
In the Description, we’re capturing contact details as well as further information about the Context and the Opportunity. Nothing too wordy. You can always link to another Card or documentation so that anyone can quickly understand – who, what and why.
While cards need owners and a due date, the comment section can be used for discussion and to flag additional information when necessary.
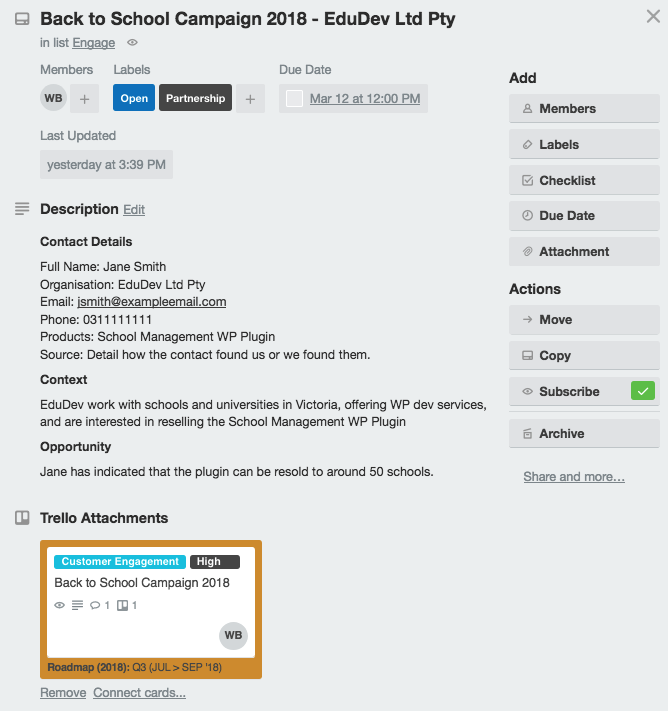
Detailing the PROCESS
For every board we create, we attach a PROCESS list featuring a README.txt card, a template card and other miscellaneous items that can help with the process.
The README.txt card describes the process from the initial contact to signing and onboarding someone up. When new members of your team become involved, point them to this card first and. If the process is quite complex, provide some training.
The PROCESS list for this board features a third card, unlike in our first installment of this series. The COMMS: Intro Email – Contributors card holds a copy of the introductory email that you send to those you wish to sign up as contributors. You may wish to create different ones for each type of partner.
It’s worth mentioning the option of adding a Checklist if you want the process to be managed in a more disciplined way.
Concluding thoughts
Like any business relationship, communication is key. Trello does not feature any communication function out of the box, so you will necessarily have to rely on a separate platform for this. This is perhaps the main limitation of this specific process. The only workaround that we can think of would be to build an integration that pulls contact details from a Card (if at all possible). If you know of some other way to achieve this, please let us know!
When you run any kind of Partnership Program, you’ll find that you need to put together all kinds of supporting assets. Thus, upgrading to a paid plan is a good choice here. You’ll get to install more than one Power-Up. So, plug into your DropBox, Google Drive or whatever file system you use.
Next in the series: Using Trello To Maintain An Editorial & Marketing Calendar
You can take a sneak peek by clicking on the Trello Attachment added to this card on the roadmap board that links to a card in the calendar we put together for this series.
In our own Editorial & Marketing Calendar, we use cards to capture more details for each roadmap activity and often, there are more than one associated with each.

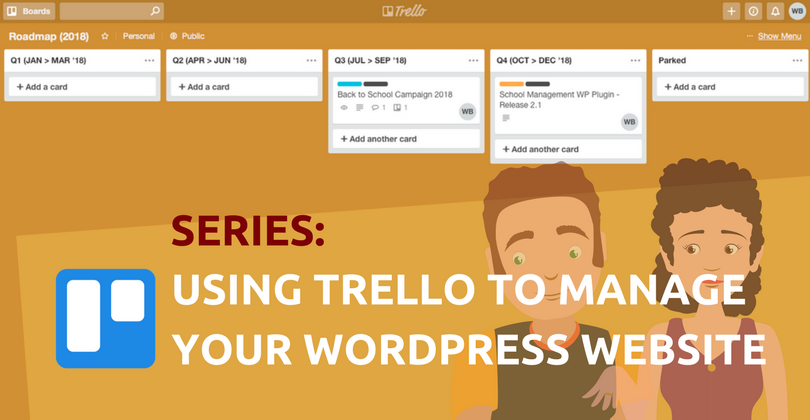
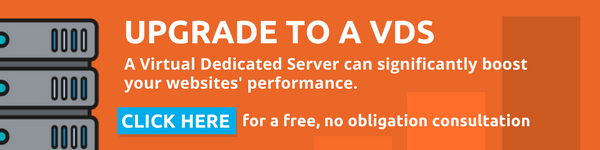
Leave A Comment