This article will describe the setup process for when you wish to configure the built-in mail client ‘Mail’ on Mac OS with a new email account. This email you will have already created – if not then check out this article first to complete that step.
If you’re wondering how to configure mail on Mac or need guidance on setting mail on Mac, you’ve come to the right place. Before you begin, make sure you have all the necessary details at hand.
Pre-Setup
Before you proceed any further, ensure you have the following details available:
- Username (the email address you wish to configure)
- Password (you will need to set this in cPanel)
- Mail Server (used for both incoming and outgoing mail)
- Port numbers (IMAP Port: 993 or POP3 Port: 995)
(IMAP is most commonly used, but if you’re not sure, you can learn more by taking a look at our IMAP vs POP article, here)
If you are missing any of the information listed above, resolve that first prior to continuing any further.
Without the correct password, you won’t get very far, so to ensure you’re on the right track, navigate to the webmail for the account you’re configuring.
If the new email account is john@example.com then visit http://example.com/webmail to bring up the server’s web-mail interface and test your password there. If the password is incorrect, then reset it through cPanel, and we have a guide for that here – and please be sure to change example.com for your actual domain name.
Configure Apple’s “Mail” app
Testing
Once you’ve finished configuring your mailbox following our guide on how to configure mail on Mac, try sending an email to an external address (such as Gmail or Hotmail) to confirm you can send mail. Then, reply to that email to test that inbound mail works properly. If both tests succeed, you have successfully set up your mailbox and learned how to configure mail on Mac, ensuring that your email works as expected.
Troubleshooting
To review your connection settings and adjust your mail settings on Mac if required, follow these steps:
1. With the Mail application open, from the menu bar choose Mail then Preferences….
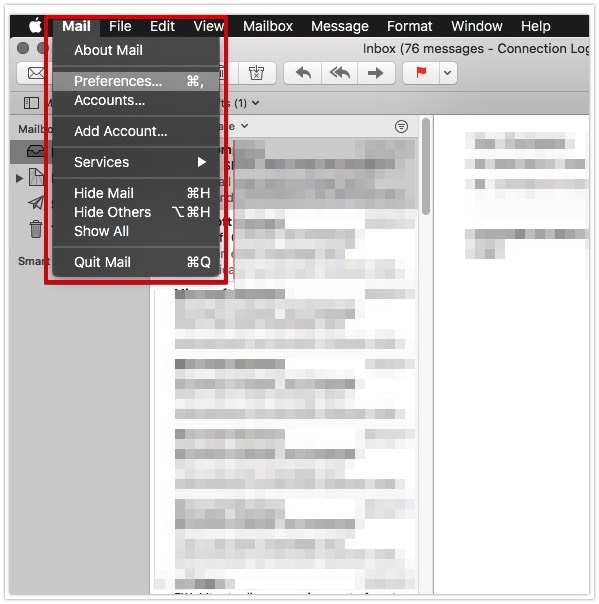
2. Next, select Accounts from the preferences ribbon, and select the mail account you wish to modify. With that selected, select the tab Server Settings, which is usually the 3rd, after Account Information and Mailbox Behaviours.
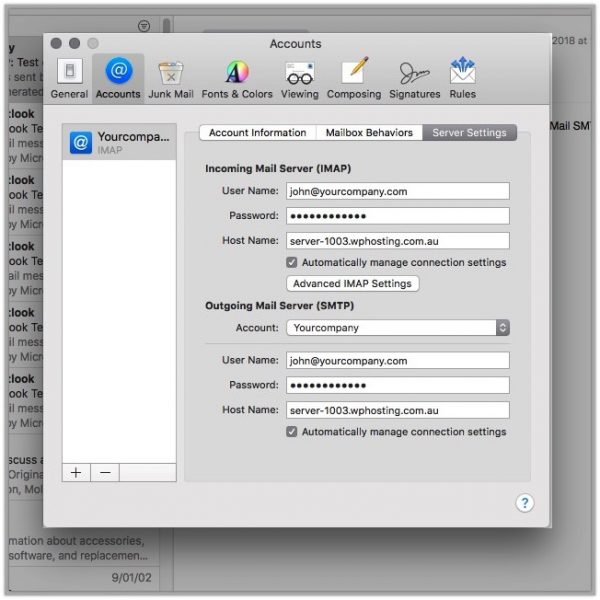
3. This screen will show you your current server settings, including the Host Name, Port and Authentication method (should always be ‘Password’). If you have Automatically manage connection settings ticked, be sure to un-tick this option and choose your port numbers according to the values below.
IMAP (SSL): 993
IMAP (non-SSL): 143
POP (SSL): 995
POP (non-SSL): 110
4. Your settings should ideally look like this (albeit with your own Host Name and user credentials):
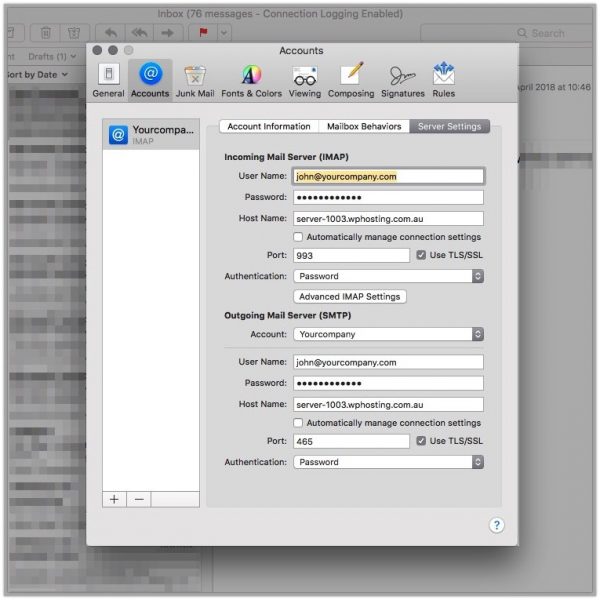
Conclusion
By following these steps on how to configure the Mail app on your Apple Mac, you ensure that your email account operates smoothly on your device. Testing your settings thoroughly now helps prevent potential issues later. If you need further assistance or have any questions, please contact our support team. We’re here to help you achieve a flawless email setup on your Mac. Enjoy your new configuration and happy emailing!