Encountering a “404 Page Not Found”?
This is one of the most common issues WordPress users face and usually means the requested URL doesn’t exist. In this guide, we’ll walk you through how to fix 404 errors on WordPress using cPanel and the WordPress dashboard.
Steps to fix 404 errors
1. Check for incorrect URLs
First, double-check that the URL you are visiting is typed correctly. Even a small typo can cause a 404 error. For
example, make sure /blog isn’t mistyped as /blok
2. Reset WordPress permalinks
Often, broken permalinks cause 404 errors. To reset permalinks:
- Log in to your WordPress admin dashboard.
- Go to Settings > Permalinks.
- Choose a different structure temporarily (e.g. change from “Post name” to “Day and name”).
- Click ‘Save Changes‘.
- Then switch back to your preferred structure and click ‘Save Changes‘ again
3. Regenerate the .htaccess file
The .htaccess file controls how URLs are processed, and if it’s missing or corrupted, WordPress may return errors. Restoring or updating this file is a common way to fix 404 Page Not Found issues on your WordPress site.
To regenerate it via cPanel:
- Log in to cPanel.
- Open the ‘File Manager‘ and navigate to the root directory of your WordPress site (usually public_html).
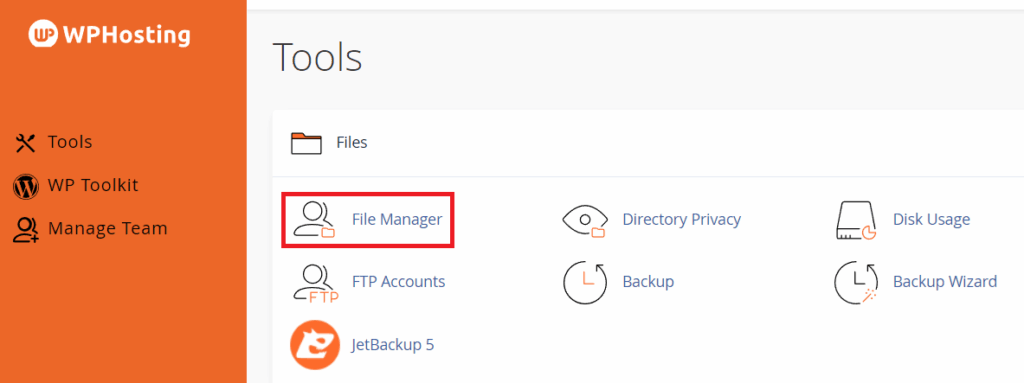
- Look for a file called .htaccess. If you can’t see it, enable hidden files by clicking ‘Settings‘ (top-right) and checking ‘Show Hidden Files‘ (dotfiles).
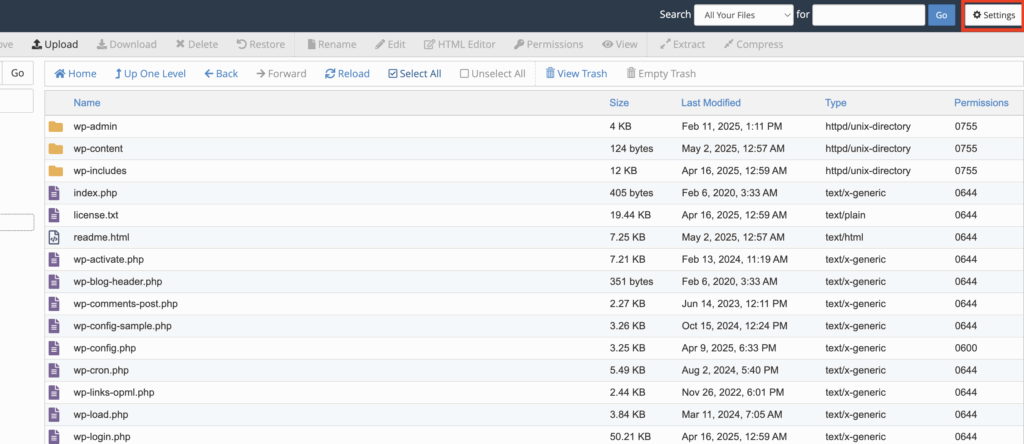
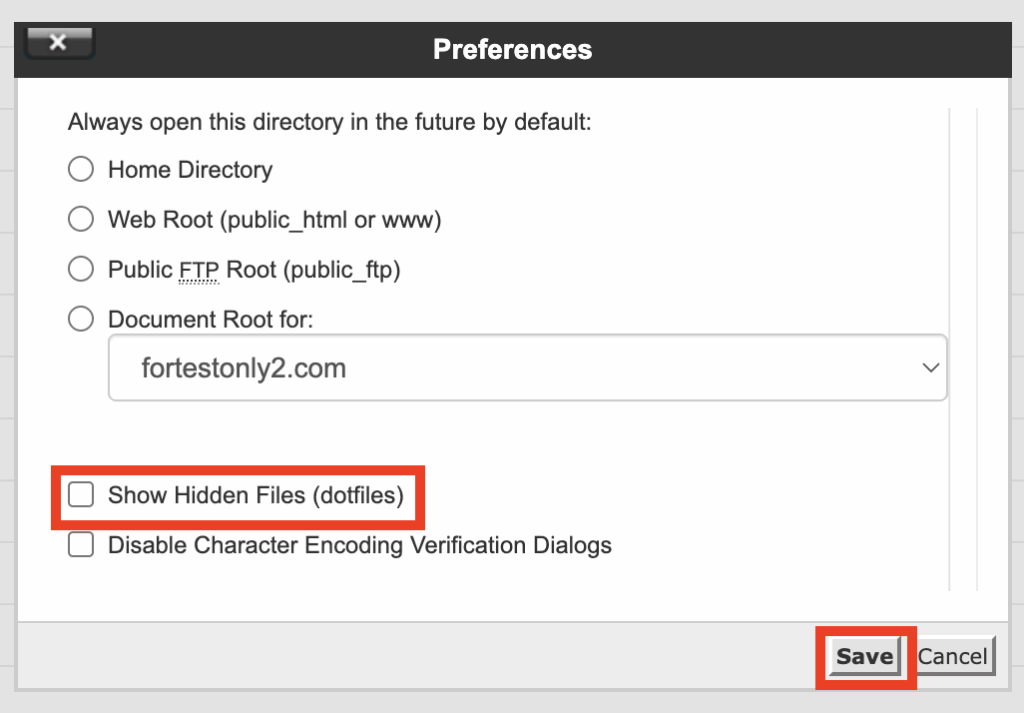
- Rename the existing .htaccess file to .htaccess.old to keep a backup.
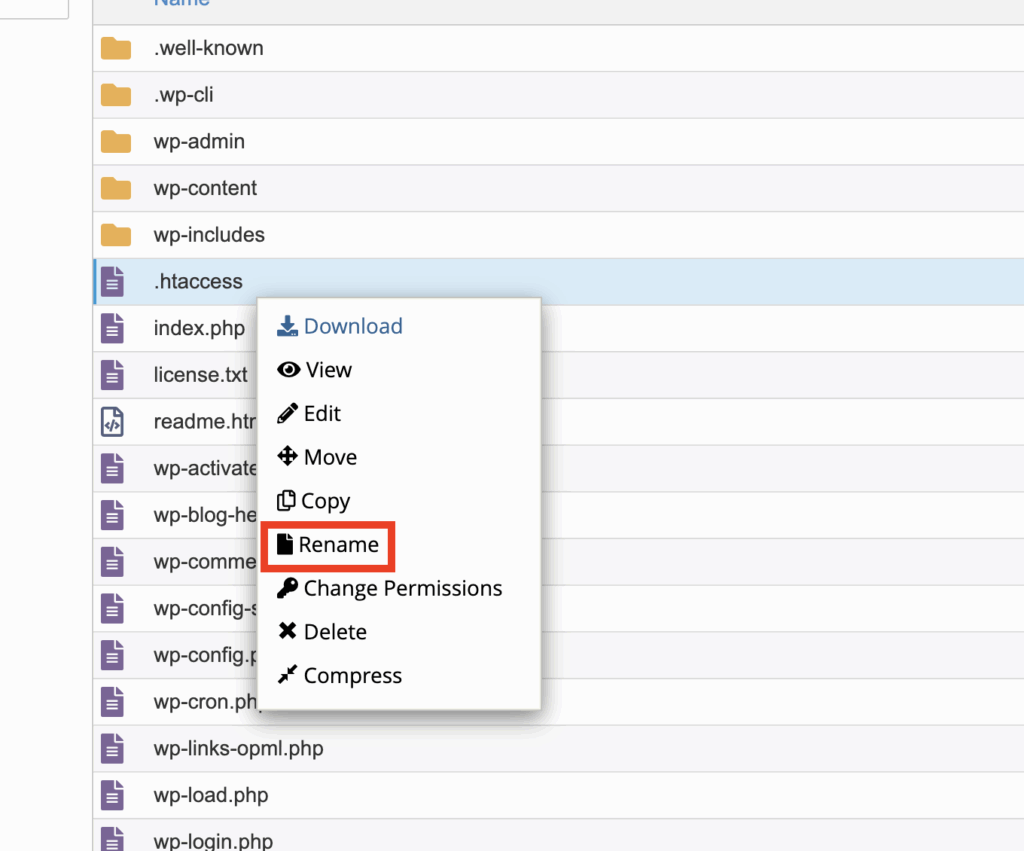
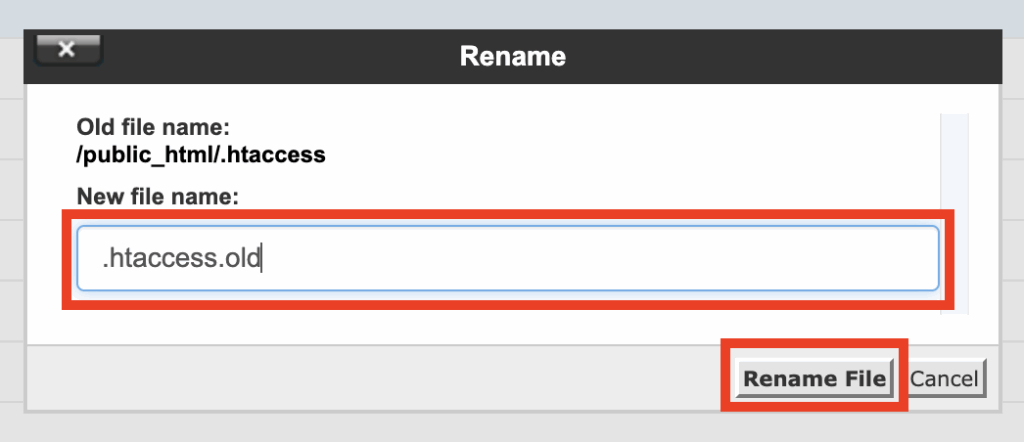
- Go back to WordPress admin > Settings > Permalinks and click ‘Save Changes‘. This creates a new .htaccess file automatically.
4. Ensure index.php is present
Your homepage may return a 404 if the index.php file is missing or corrupted.
To check this:
- In cPanel, open ‘File Manager’.
- Navigate to the root directory.
- Confirm that index.php exists.
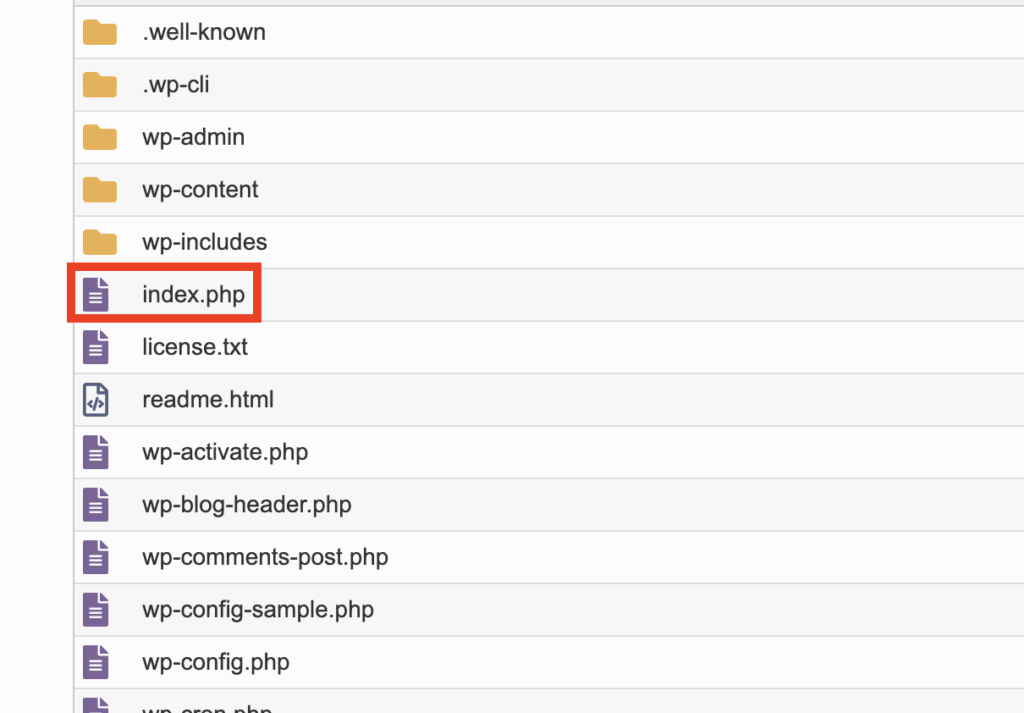
If the file is missing, try restoring it from a backup or reinstalling WordPress core files.
5. Review plugin conflicts.
Sometimes, a plugin can interfere with how URLs are handled.
To troubleshoot:
- Disable all plugins via the WordPress dashboard, or you can use the WordPress Management tool in cPanel.
- Check if the 404 error is resolved.
- Reactivate plugins one by one, testing after each activation.
When the error reappears, you’ll know which plugin caused it.
6. Check folder and file permissions
Improper permissions can prevent pages from loading.
- In cPanel ‘File Manager’, right-click a file or folder and select ‘Permissions’.
- Files should be set to 644, and folders to 755.
7. Restore from backup (if needed)
If the steps above don’t resolve the issue, you can restore your site from a recent backup. We’ve prepared a help guide to walk you through the process: Using JetBackup 5 to Backup or Restore Site/Files.
Conclusion
404 errors are frustrating but usually easy to resolve once you understand the cause. By following the steps above, you can fix 404 Page Not Found issues on your WordPress site efficiently. If the problem persists, don’t hesitate to contact WP Hosting support for further assistance.