This topic covers processes relating to a cPanel service.
You will need to be logged into the cPanel account to follow the steps.
If you’re not sure how to access your cPanel service — please, follow this guide before continuing: How do I login to cPanel?
What is a cron / wp-cron?
A “cron“ is an automated task, or job, that tells a server to do a specific task at a specific time.
WordPress uses its own version of cron jobs, called “wp-cron”, to handle scheduled tasks, such as publishing scheduled posts, checking for updates, running backups, etc.
By default, wp-cron.php checks for and executes scheduled tasks each time someone visits your site.
Why disable wp-cron?
The default setup is fine in most cases; however, disabling wp-cron can be beneficial as it may cause issues depending on your site’s configuration and the amount of traffic it receives.
- Low traffic
Tasks might not run on time because there’s no one to trigger the check. - High traffic
It can slow down the site because wp-cron keeps checking and running tasks.
Disabling the default WordPress cron (wp-cron) and setting up a server-based cron job instead can help improve your site’s performance, especially if you have a high-traffic site.
Using WordPress Management/WordPress Toolkit to disable wp-cron automatically
You can disable WordPress’s built-in cron and have the WP Toolkit run scheduled tasks at regular intervals instead.
WordPress Management/Toolkit will automatically create a replacement scheduled task that will, by default, run wp-cron.php every 30 minutes.
1. Login to your cPanel.
2. After that, click on the WP Toolkit icon in cPanel to access the WordPress Management features and management options.
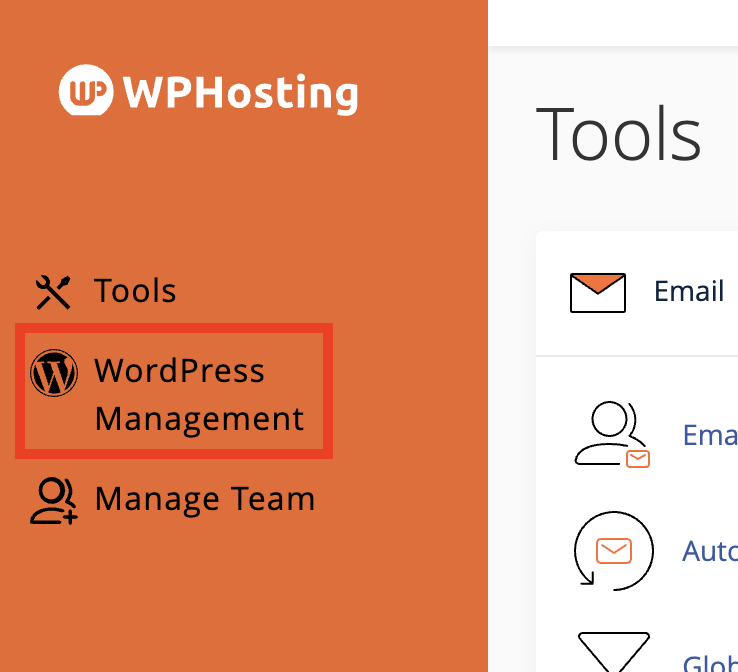
3. Then, click the downward-pointing arrow to expand and view your WordPress details page in WP Toolkit.
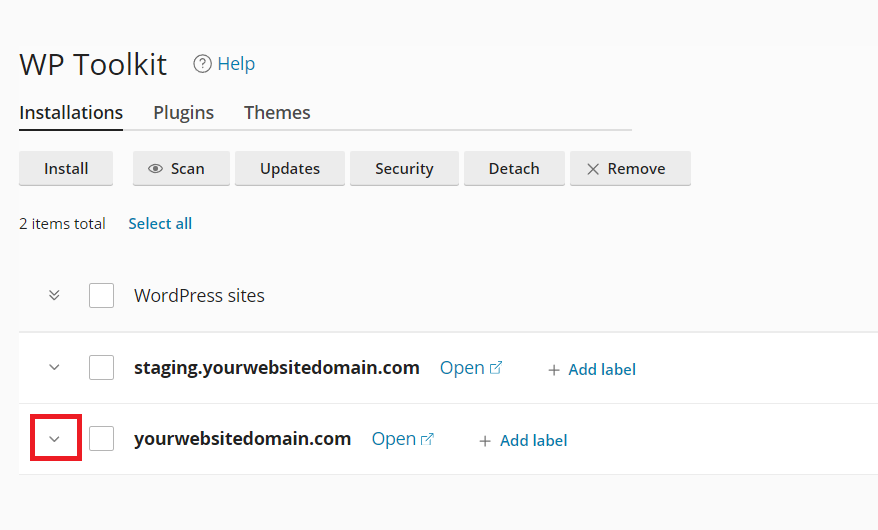
4. Next, navigate to the WP Toolkit in cPanel, locate the radio button labeled ‘Take over wp-cron.php‘ and toggle it on. Then, this action will automatically configure the cron interval to 30 minutes by default.
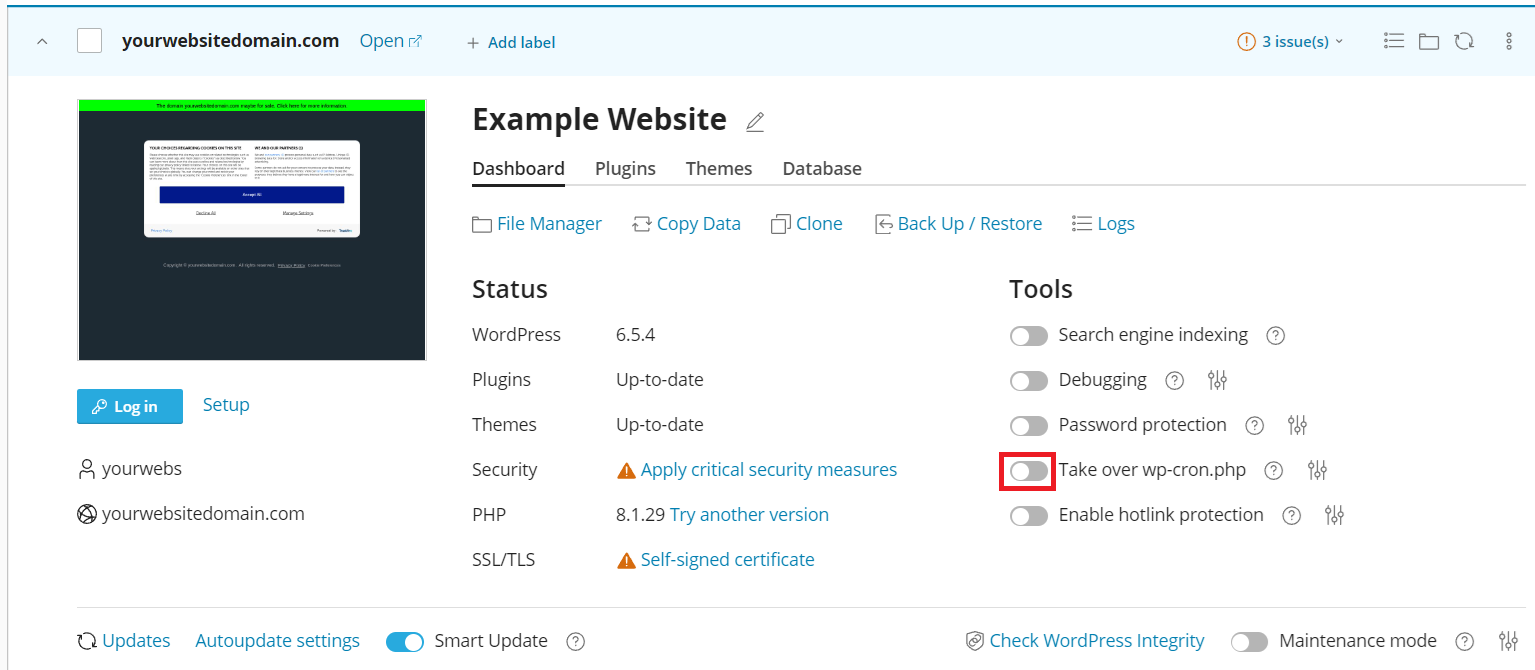
5. Finally, once enabled, you should see a notification stating that the “native wp-cron is disabled,” indicating that WP Toolkit has taken over the wp-cron setup.

To disable the wp-cron manually
To manually disable wp-cron and configure custom intervals/advanced options, you can do so via the Cron Jobs tool in cPanel.
1. Access your WordPress installation directory by logging into your cPanel and navigating to the ‘File Manager’.
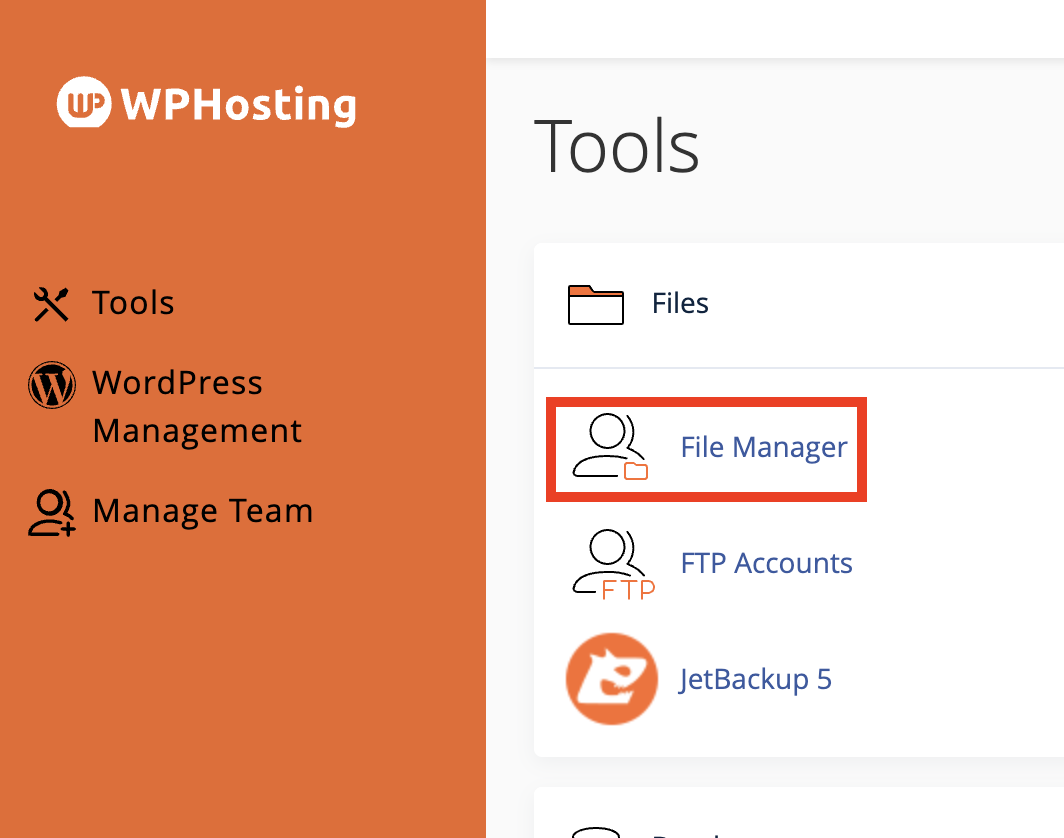
2. Then, locate and open the wp-config.php file in the directory where your WordPress installation is located.
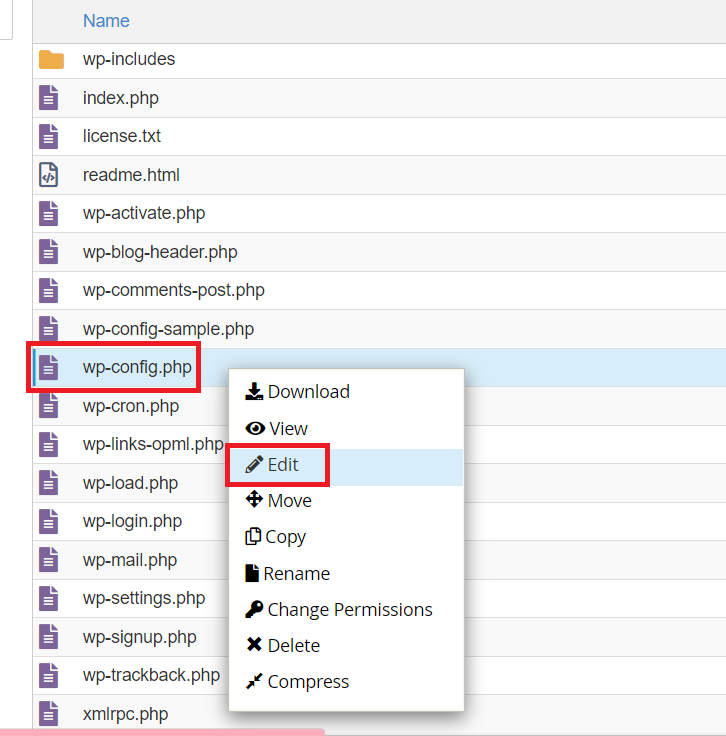
3. Add this line anywhere before the line that says /* That’s all, stop editing! Happy blogging. */.
define('DISABLE_WP_CRON', true);
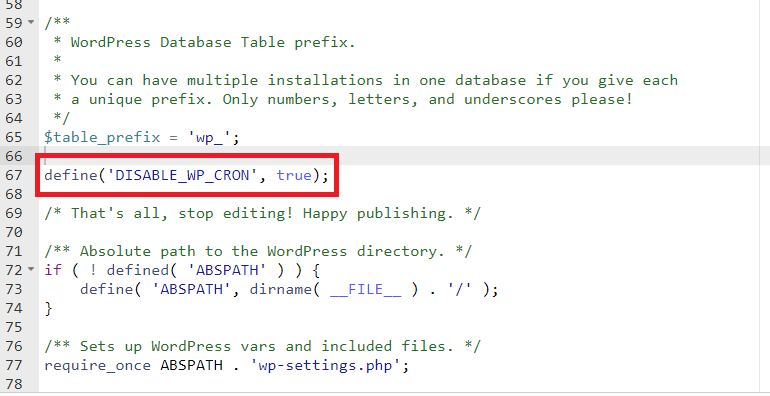
Set up a server cron job
Setting up a server-side cron job will allow wp-cron to run at regular intervals without relying on website traffic.
1. Login to cPanel
2. After that, in the ‘Advanced‘ section, click on ‘Cron Jobs’.
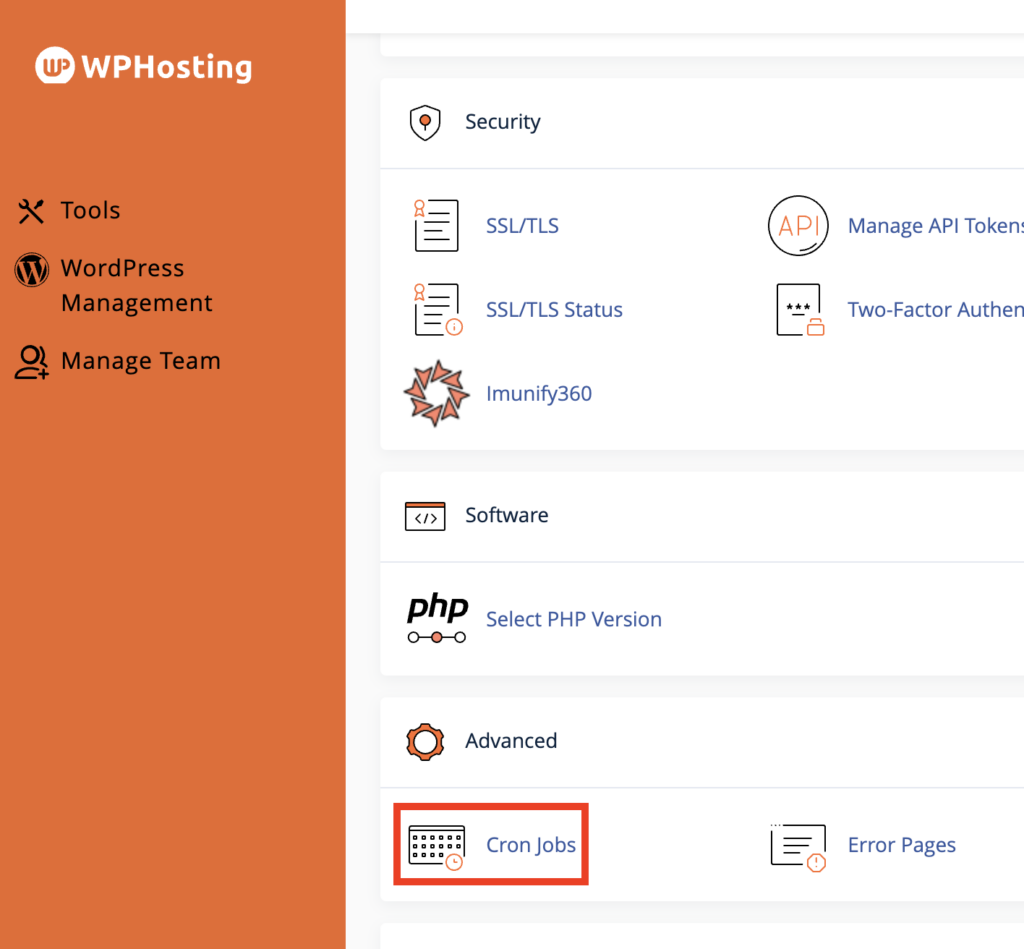
3. Then, add a new Cron Job:
Set the Schedule: Common Setting: Run every 5 minutes (adjust as needed).
- Minute: */5
- Hour: *
- Day: *
- Month: *
- Weekday: *
Command:
wget -q -O - https://yourwebsite.com/wp-cron.php?doing_wp_cron >/dev/null 2>&1
Note: Be sure to replace yourwebsite.com with your actual website URL.
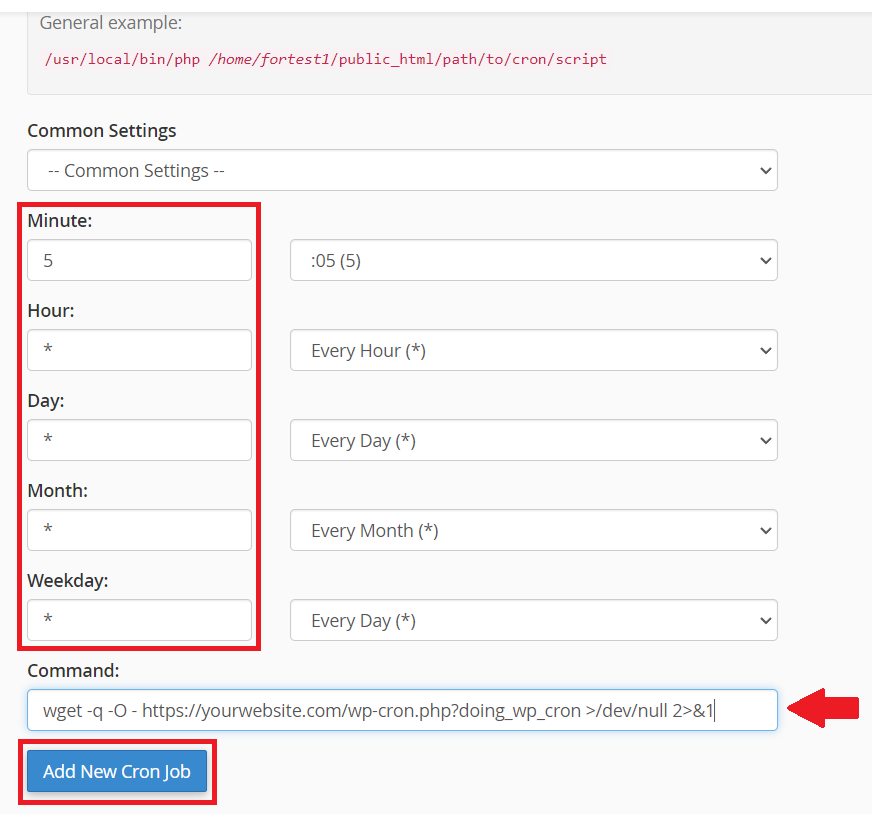
4. Finally, click ‘Add New Cron Job‘.
This saves the cron job settings and schedules it to run according to the specified interval. This ensures that the cron job will be executed regularly without needing further intervention, automating tasks such as scheduled backups, updates, or other automated processes on your server.