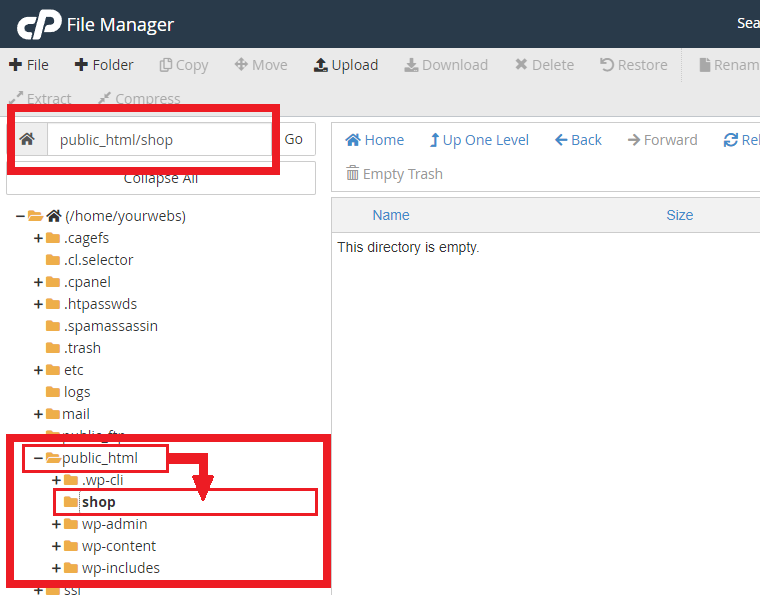This topic covers processes relating to a cPanel service.
You will need to be logged into the cPanel account to follow the steps.
If you’re not sure how to access your cPanel service — please, follow this guide before continuing: How do I Login to cPanel?
What is site root directory?
The site root directory is the main folder where your website’s files are stored on the server. Knowing how to check your site root directory is important for managing your website, uploading files, and troubleshooting issues.
Also known as the document root, this directory stores all website files. It’s a special folder that allows public access from the internet, which is why many systems name it ‘public_html’ by default.
However, in some cases, such as for subdomains or add-on domains, the site’s document root may have a different name.
To find the correct location of a site’s document root, please follow the steps below.
Method 1: Using the ‘Domains’ tool in cPanel
1. First, login to cPanel
2. After that, click the ‘Domains‘ tool located in the Domains section of your cPanel dashboard.
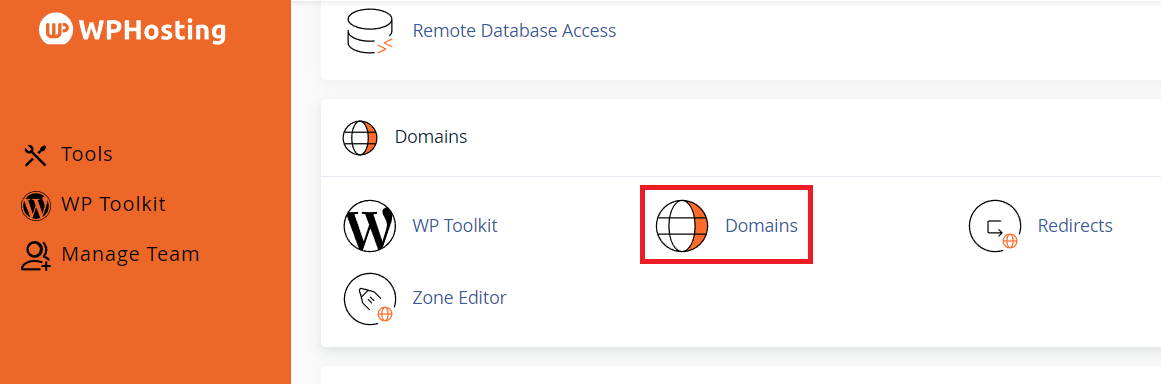
3. Then, look for your domain in the list shown in the Domains tool
4. Finally, note the path shown in the ‘Document Root‘ column.
You may see /public_html or something else like /domain.com or /sub.domain.com etc.
- In the example image below, you can see the domain ‘shop.yourwebsitedomain.com’ is displaying ‘/public_html/shop’.
- This means, the folder named “Shop” that’s inside the folder named “public_html”, is the Document Root for “shop.yourwebsitedomain.com”.
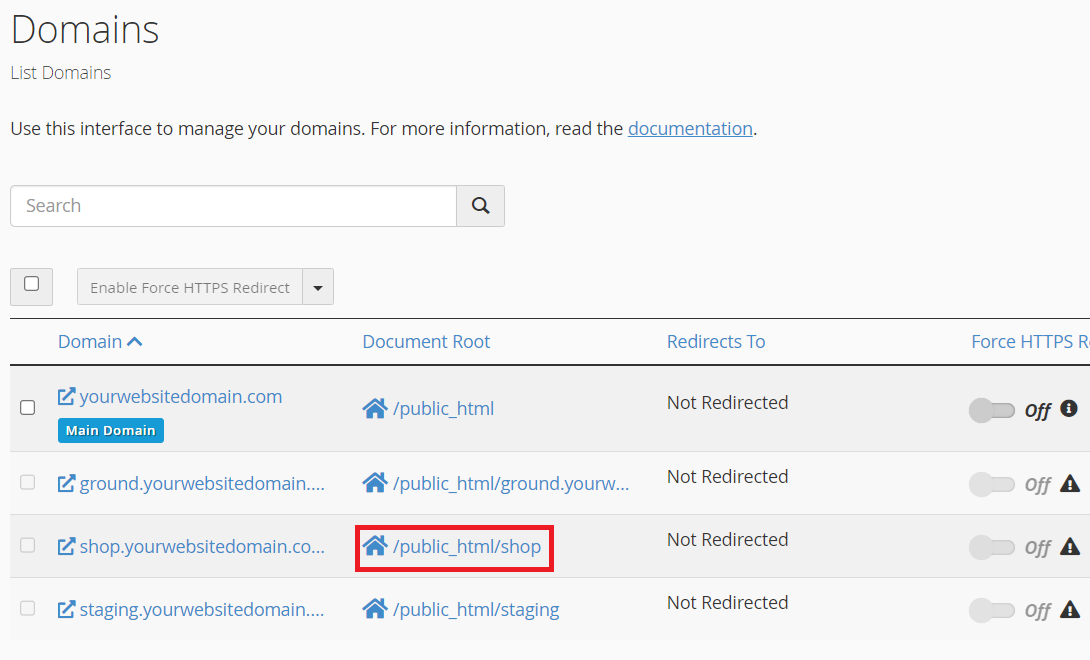
Note: Clicking on the path name from the ‘Domains’ page will open the File Manager at the listed location, i.e. the document root path.
The image below shows the File Manager has opened to the Document Root for ‘shop.yourwebsitedomain.com’ located at /public_html/shop.
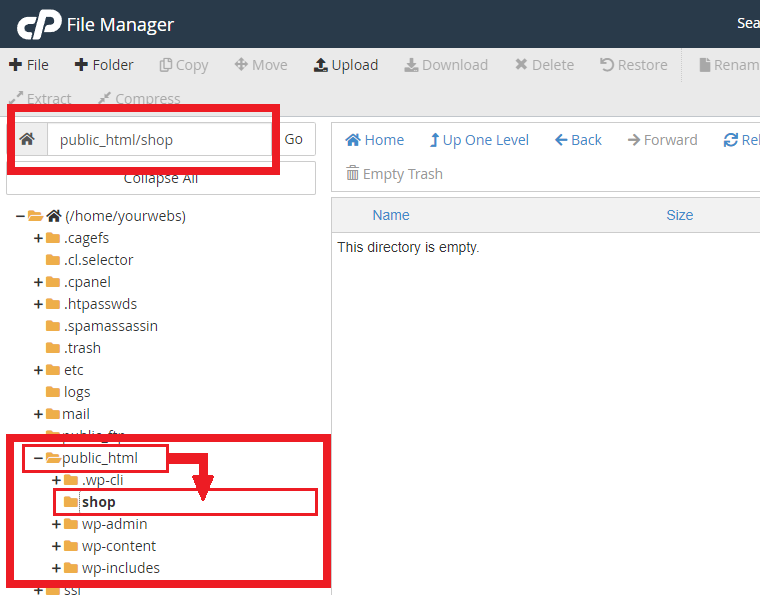
Method 2: Using the WordPress Toolkit in cPanel
If you synced your WordPress installation with WordPress Toolkit or created it using the tool,
1. First, login to cPanel
2. Click ‘WordPress Toolkit’ located in the left side menu of the cPanel dashboard.
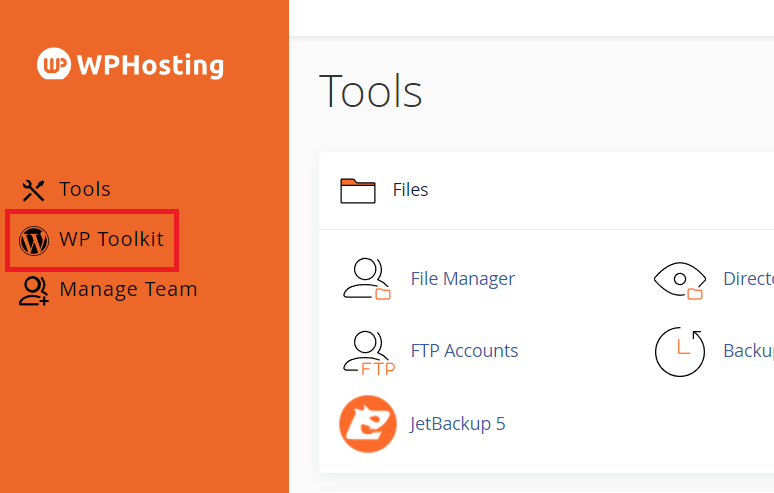
3. Then, once you are inside the WP Toolkit page, kindly click the collapse arrow button to reveal your WordPress site details.
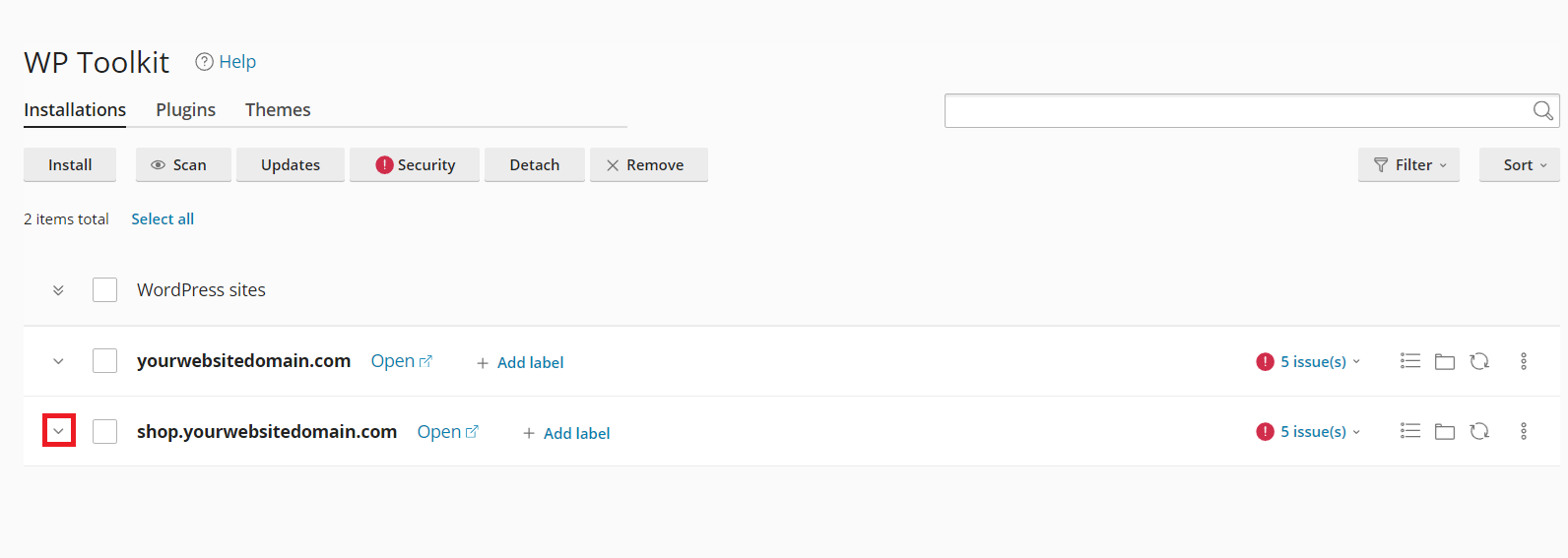
4. After that, click ‘File Manager‘ and the File Manager page will open directly at the root document path of the site.
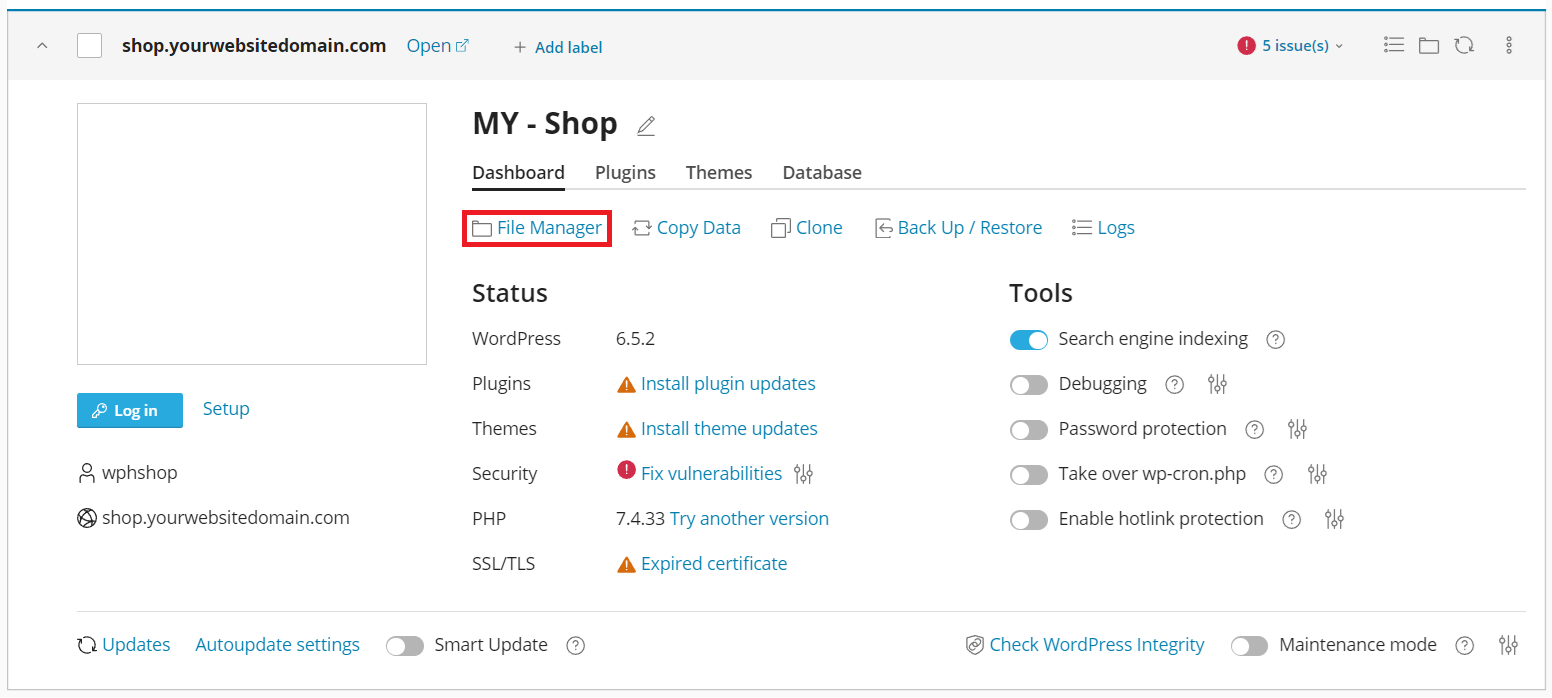
5. Finally, you can now see the installation path of your WordPress site from your File Manager page. Then, this will help you identify the folders you should check in your JetBackup5 for the restoration process.