You will need to be logged into the hosting/cPanel account to follow the steps in this guide. If you’re not sure how to access your cPanel service — please, follow this guide before continuing: How do I Login to cPanel?
Important note before you start
PLEASE NOTE: The WordPress Management clone tool is a feature only available on Business packages and above. You can find more details about each hosting package and the included features on our WordPress Hosting page.
If you are using a Startup package and require clone tools, you may need to consider upgrading to a Business/Business Plus plan or higher.
Not confident using these tools or don’t have the time?
We can help clone your site.
If you’d like us to take care of a site clone for you, we’d be happy to assist.
Simply login to your WP Hosting account and visit the following URL for more information and pricing:
Cloning a site with WordPress Management tools
Cloning your site can be useful for testing updates, creating staging environments, or migrating your website to a new domain. With WordPress Management in cPanel, you can easily clone your site using WordPress Management without manual file transfers or database exports. This method ensures a seamless duplication process, saving you time and reducing potential errors.
cPanel’s WordPress Management tool (formerly WordPress Toolkit) provides an easy-to-use platform that includes a helpful cloning tool that lets you copy/duplicate WordPress sites.
1. First, log into cPanel
2. Navigate to the ‘WordPress Management‘ from the side menu on the left-hand side of the cPanel interface
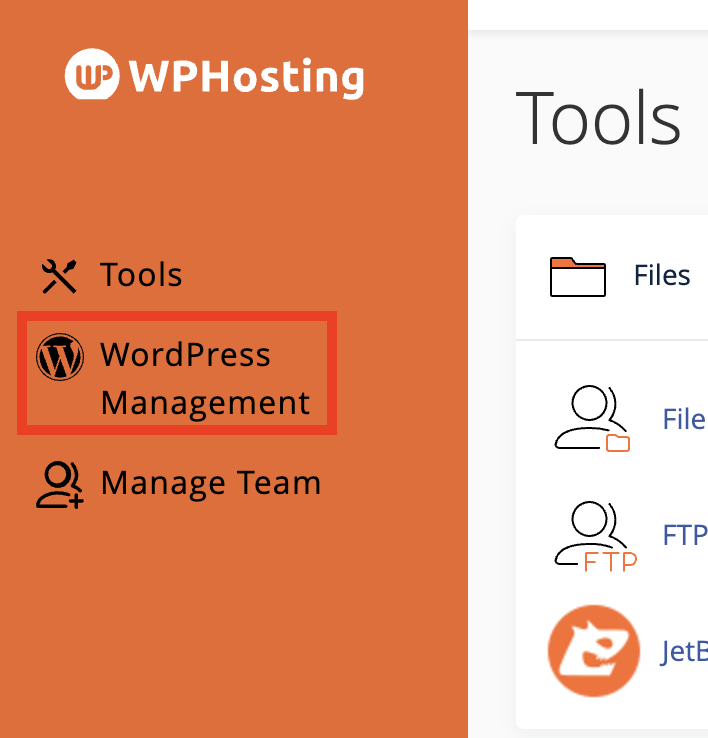
3. From the WordPress Management dashboard, find your site and click the ‘Clone‘ button.
If you don’t see a site preview image in the WordPress Management options, click the ‘expand’ icon (down arrow) next to your site in the list.
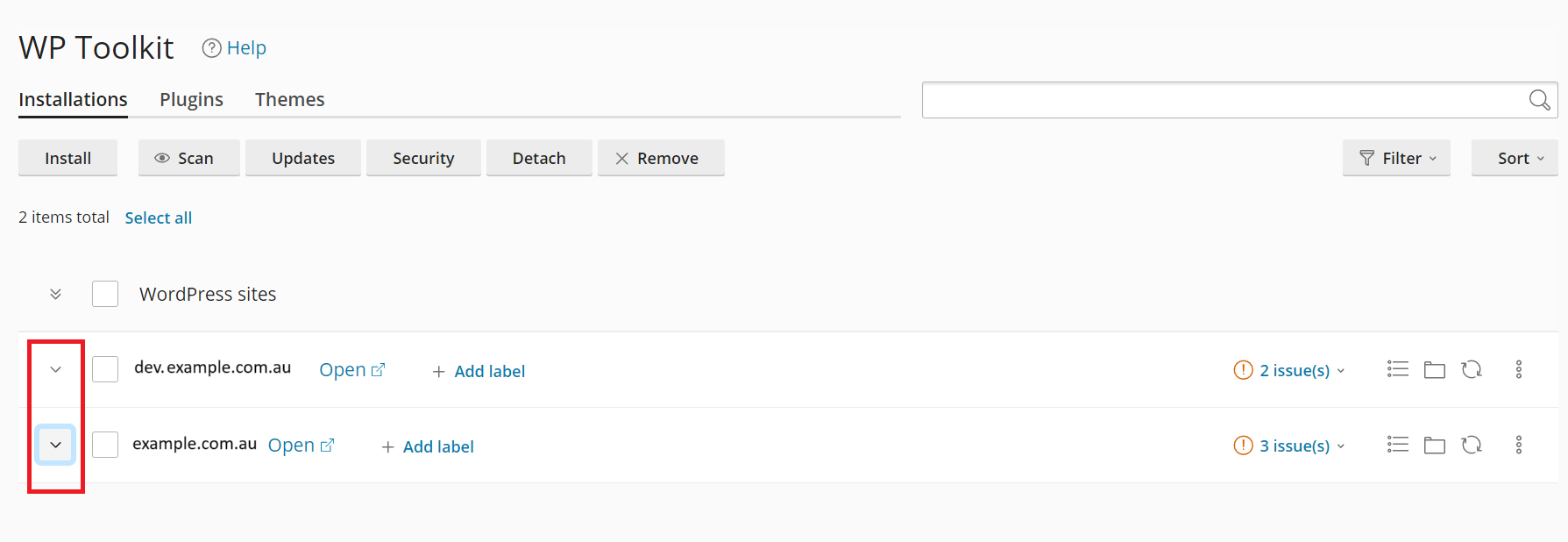
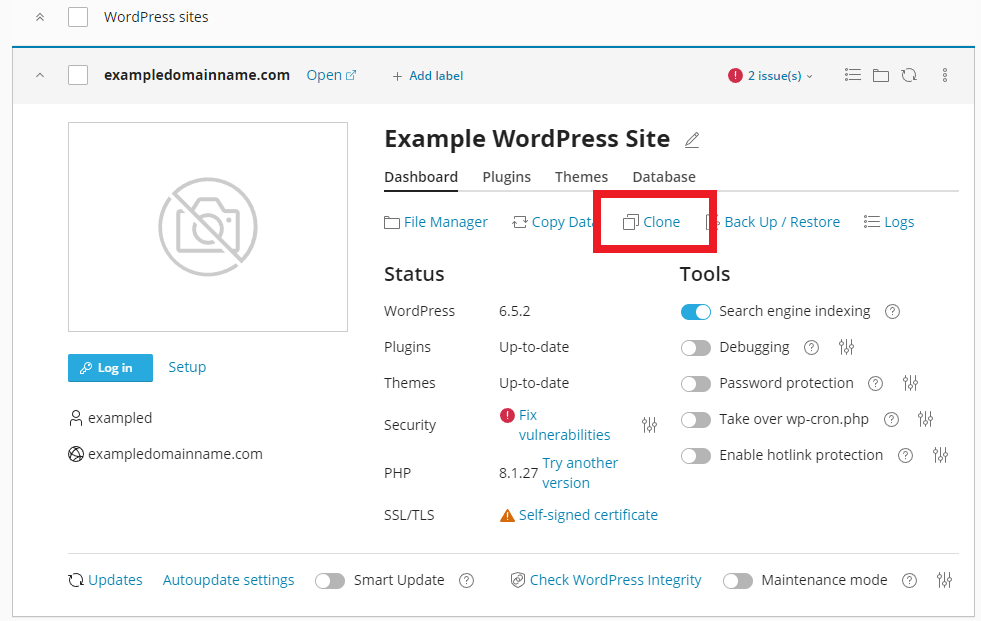
4. A menu will appear on the left, select your clone options here. Set the ‘Target‘ options according to your preference;
- Choose ‘Create subdomain‘ to clone the site to a new subdomain
- Select ‘Use existing domain‘ to clone to an existing domain/subdomain. If using an existing domain/subdomain, select it from the drop-down menu.
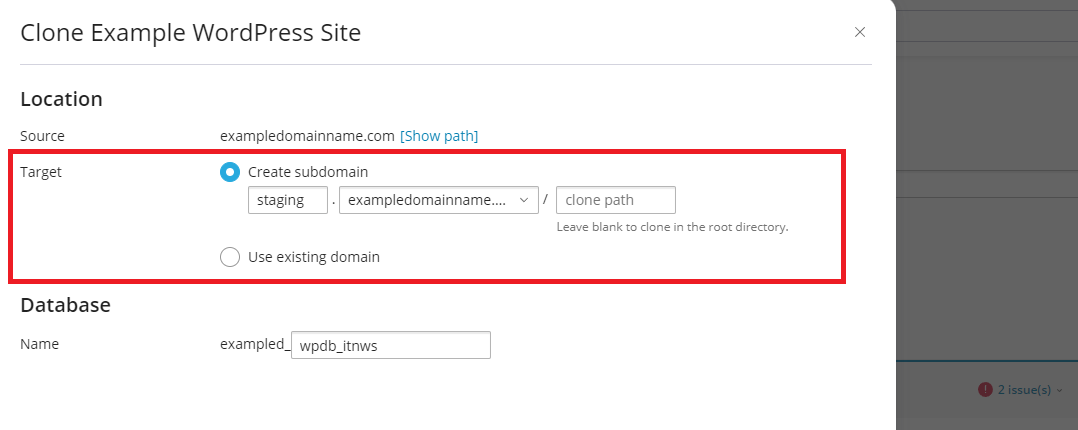
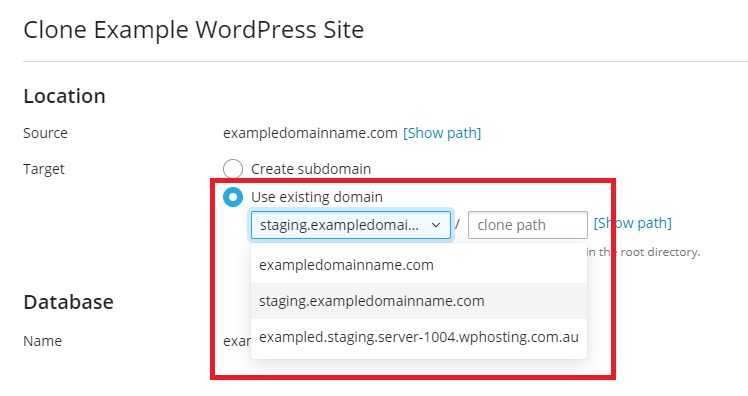
5. Please pay special attention to the ‘clone path‘ field after the slash (/), leave this blank to clone to the root directory rather than “domain.com/clonedsite” for example.
6. Advanced users may wish to edit the database name but this is not necessary
7. Click the ‘Start‘ button when you’re ready to begin the cloning process. Finally, the time it takes to complete will vary based on the size of the site.